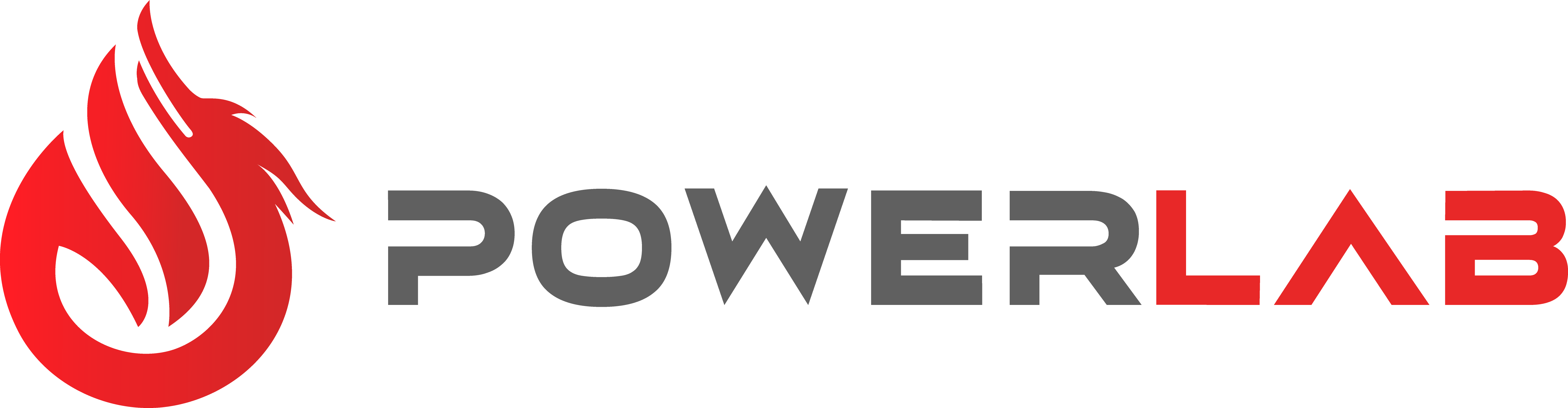Les disques durs traditionnels (HDD) ont longtemps été le choix par défaut pour le stockage des données sur les ordinateurs de bureau. Cependant, avec l'avènement des SSD (Solid State Drives), les utilisateurs ont maintenant accès à une technologie plus rapide et plus fiable pour stocker leurs données. Dans cet article, nous allons vous montrer comment installer un SSD sur un PC de bureau.
Comment formater le disque SSD pour une première utilisation ?
Le formatage du disque SSD peut être réalisé avant ou après son installation. Si vous désirez réaliser cette opération préalablement, comme lorsque le SSD vient remplacer un disque dur déjà présent, vous avez alors besoin d’un boîtier adaptateur pour SSD externe. Il suffit d’installer le SSD dans le boîtier, puis de raccorder ce dernier au PC pour débuter le formatage. Le formatage supprime toutes les données précédentes sur le disque et le prépare pour une nouvelle utilisation. Voici comment formater votre disque SSD à l'aide du Gestionnaire de disque de Windows.
Étape 1 : Ouvrir le Gestionnaire de disque
Cliquez sur le bouton Démarrer, tapez "Gestionnaire de disque" et sélectionnez-le dans la liste des résultats.
Étape 2 : Localiser le disque SSD
Dans le Gestionnaire de disque, vous devriez voir une liste de tous les disques connectés à votre ordinateur. Localisez le disque SSD que vous voulez formater.
Étape 3 : Initialiser le disque
Cliquez avec le bouton droit de la souris sur le disque SSD et sélectionnez "Initialiser le disque". Sélectionnez l'option MBR ou GPT selon vos besoins.
Étape 4 : Créer une partition
Cliquez avec le bouton droit de la souris sur l'espace non alloué sur le disque SSD et sélectionnez "Nouvelle partition". Suivez les instructions pour créer une partition et formater le disque.
Étape 5 : Terminer le formatage
Une fois que la partition est créée, le disque est formaté et prêt à être utilisé.
Comment cloner un disque dur ?
Cloner un disque dur est une solution pratique pour transférer toutes vos données, programmes et systèmes d'exploitation d'un disque dur à un autre. Pour cloner un disque dur, vous avez besoin d'un logiciel de clonage de disque dur, tel que EaseUS Todo Backup, Acronis True Image ou Clonezilla.
Une fois que vous avez installé le logiciel de clonage de disque dur, vous pouvez suivre les étapes ci-dessous pour cloner votre disque dur :
-
Étape 1 : Connectez les deux disques durs à votre ordinateur, en utilisant un boîtier externe ou en les connectant directement à la carte mère.
-
Étape 2 : Lancez le logiciel de clonage de disque dur et sélectionnez l'option de clonage de disque.
-
Étape 3 : Sélectionnez le disque dur source à cloner et le disque dur de destination où vous souhaitez copier les données.
-
Étape 4 : Vérifiez les options de clonage, telles que la méthode de clonage, la taille de la partition, etc.
-
Étape 5 : Démarrez le processus de clonage et attendez que le logiciel copie toutes les données du disque dur source vers le disque dur de destination.
Une fois le processus de clonage terminé, vous pouvez retirer le disque dur source et installer le SSD dans votre ordinateur. Le système d'exploitation et les programmes doivent fonctionner comme avant, avec toutes les données et les paramètres transférés vers le SSD.
Comment installer un SSD SATA 2.5 ?
Si vous possédez un PC de bureau plus ancien, il est probable qu'il utilise une connexion SATA pour le disque dur. Heureusement, la plupart des SSD 2,5 pouces utilisent également une connexion SATA, vous pouvez alors aisément remplacer votre disque dur existant par un SSD. Voici les étapes à suivre.
Étape 1 : Éteindre le PC et débrancher tous les câbles
La première étape consiste à éteindre le PC et à débrancher tous les câbles, y compris le cordon d'alimentation. Vous devez également vous débarrasser de l'électricité statique en touchant un objet en métal avant d’entrer en contact avec l'intérieur de l'ordinateur.
Étape 2 : Ouvrir le boîtier de l'ordinateur
Ensuite, vous devez ouvrir le boîtier de l'ordinateur. Les étapes exactes pour ouvrir le boîtier dépendent de votre ordinateur, mais la plupart des boîtiers peuvent être ouverts en retirant quelques vis à l’aide d’un tournevis ou à la main et en glissant le panneau latéral.
Étape 3 : Retirer le disque dur existant
Localisez le disque dur et retirez-le en débranchant les câbles d'alimentation et de données SATA. Généralement, le disque dur est fixé à l’aide de vis. Il faut alors utiliser un tournevis pour les dévisser et ainsi retirer le HDD de son emplacement.
Étape 4 : Monter le SSD
Maintenant, vous pouvez monter le SSD en le fixant à l'emplacement de l'ancien disque dur. Si vous avez des vis de fixation, vissez-les en place. Assurez-vous que le SSD est bien fixé et qu'il ne bouge pas.
Étape 5 : Brancher les câbles d'alimentation et de données SATA
Une fois le SSD en place, vous pouvez connecter les câbles d'alimentation et de données SATA. Profitez-en pour réorganiser les câbles et vous assurez qu’ils ne sont pas tordus ou coincés.
Étape 6 : Fermer le boîtier de l'ordinateur
Enfin, vous pouvez refermer le boîtier de l'ordinateur en remettant le panneau latéral en place et en le fixant avec les vis.
Comment installer un SSD M.2 ?
Ceux qui possèdent un PC de bureau plus récent, la carte mère est probablement équipée d’une connexion M.2 pour le disque dur. Les SSD M.2 sont plus compacts que les SSD 2,5 pouces, ce qui les rend plus faciles à installer. Cette connexion assure également des vitesses d’écriture et de lecture encore plus rapides. Voici les étapes à suivre pour monter un SSD M.2.
Étape 1 : Éteindre le PC et débrancher tous les câbles
Avant d’intervenir à l’intérieur de l’ordinateur, il faut toujours commencer par l’éteindre et par le débrancher. Pour ne pas abîmer les composants internes, pensez à vous débarrasser de l'électricité statique en touchant un objet en métal.
Étape 2 : Localiser le connecteur M.2
La plupart des cartes mères récentes possèdent un ou plusieurs connecteurs M.2, généralement situés près des autres connecteurs de stockage, comme les connecteurs SATA.
Étape 3 : Monter le SSD M.2
Pour installer le SSD M.2, il vous suffit de glisser délicatement le SSD dans le connecteur M.2, en vous assurant que le SSD est bien aligné avec le connecteur. Vous pouvez ensuite le visser à l'aide de la vis fournie avec le SSD.
Étape 4 : Fixer le dissipateur thermique (facultatif)
Si votre SSD M.2 est livré avec un dissipateur thermique, vous pouvez le fixer à l'aide des vis fournies. Cela aidera à dissiper la chaleur générée par le SSD, et prolongera ainsi sa durée de vie et ses performances.
Étape 5 : Remettre le boîtier de l'ordinateur en place
Une fois que vous avez installé le SSD M.2, vous pouvez remettre le boîtier de l'ordinateur en place en fixant le panneau latéral avec les vis.
En conclusion, installer un SSD sur un PC de bureau peut sembler intimidant, mais l’opération est en réalité assez simple. En suivant les étapes ci-dessus, vous pouvez facilement remplacer votre disque dur par un SSD, améliorant ainsi considérablement les performances de votre ordinateur.
Que vous choisissiez un SSD SATA 2,5 pouces ou un SSD M.2, assurez-vous de prendre le temps de bien comprendre les étapes d'installation avant de vous lancer. Une fois que vous avez installé votre SSD, n'oubliez pas de le formater pour une première utilisation. Avec un nouveau SSD installé et formaté, vous serez prêt à profiter d'un ordinateur plus rapide et plus réactif.