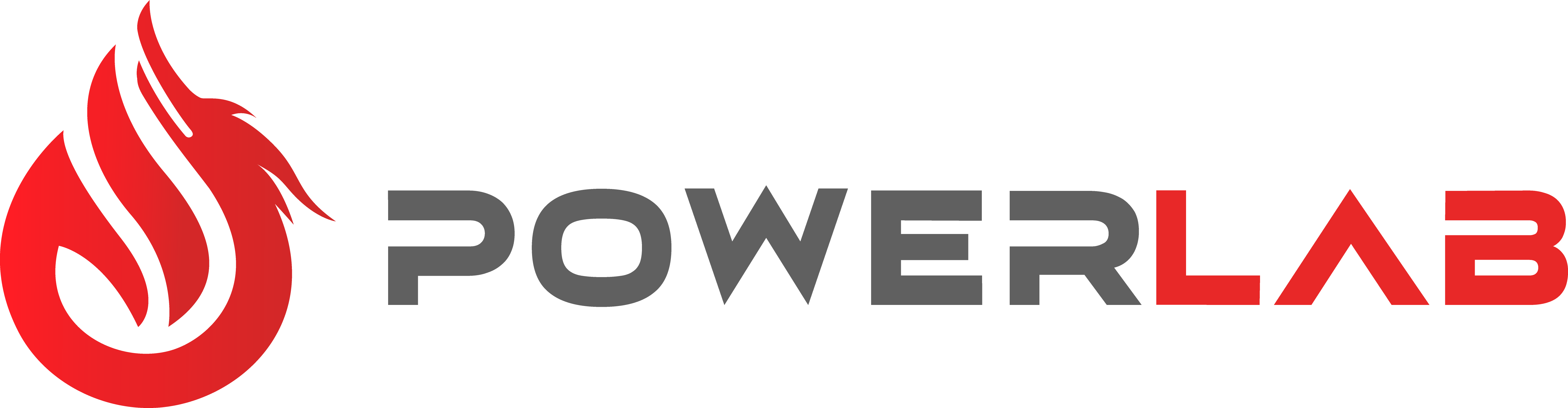L'installation d’un nouveau disque dur interne est l’une des mises à niveau les moins compliquées. C’est une option de référence au regard de l’utilisation d’un disque dur externe reconnu pour être plus lent et plus susceptible de tomber. Mais alors, comment installer un disque dur interne sur PC ? Quels sont les outils requis ? Découvrez dans cet article comment ajouter un disque dur interne, les instructions à suivre et les précautions à prendre pour une installation sur ordinateur réussie.
Les précautions à prendre
Avant de vous lancer dans l'installation de votre disque dur interne, plusieurs précautions sont à prendre. Dans le cas où le disque dur va héberger les données d’un ancien disque dur, vous devez cloner ce dernier avant de l'enlever de son emplacement. Pensez également à vous installer dans un endroit relativement propre et à l’abri de la poussière. En guise de pré-requis, il faut vous munir des éléments suivants :
-
Un bloc d'alimentation (doté d’une prise pour le disque dur).
-
Un câble SATA.
-
Le nouveau disque dur.
Le travail préliminaire requis
Dans un premier temps, éteignez votre ordinateur à l’aide du bouton d’alimentation. Débranchez les câbles à l’arrière de ce dernier en commençant par le câble d’alimentation. Une fois que les câbles sont débranchés, appuyez de nouveau sur le bouton alimentation. De cette façon, l'électricité restante au sein de l'alimentation se dissipe entièrement. Dans le cas où vous disposez déjà d’un disque dur sur le PC, ce dernier est à retrouver vissé dans un support métallique à l’avant. Il est reconnaissable à son nom ainsi qu’au câble SATA. Le câble SATA est relié à la carte mère et au câble d'alimentation lui-même relié à l'alimentation.
Les différents types de disques durs
Pour une installation sans souci, il est nécessaire de vous familiariser avec le type de disque et de lecteur requis pour le nouveau disque. La majorité des disques durs ont recours à une connexion de données connue sous le nom de SATA. Toutefois, les ordinateurs plus vieux prennent en charge une autre connexion de données : IDE. La connexion IDE emploie plusieurs broches alors que la SATA utilise un connecteur qui prend la forme d’un L.
Le disque dur HDD
Pour augmenter la capacité d’un ordinateur, nul doute que le disque dur HDD représente l’un de vos meilleurs alliés. Son installation se veut simple et accessible pour tous les types de budgets. La quasi-totalité des disques durs des ordinateurs portables et de bureau peut être remplacée. Un ajout sur des modèles bien plus grands peut également être envisagé. Les branchements sont eux aussi simplifiés comparés au branchement des disques IDE. Chaque disque est relié à votre carte mère par un câble qui lui est propre. Résultat, aucun partage avec d’autres périphériques n’est à effectuer.
Le disque dur IDE
Avant d’être relié à la nappe IDE, le nouveau disque IDE doit être configuré en mode esclave (Slave) ou maître (Master) parallèlement aux autres périphériques IDE. La nappe accepte uniquement deux périphériques avec un élément esclave au milieu et un élément maître placé en bout de celle-ci. Si ce nouveau disque fait office de remplacement d’un disque ancien et s’il héberge le système d'exploitation vous devez le configurer en maître sur la nappe IDE. Généralement, son connecteur est aussi appelé IDE 0 sur la carte mère. L’indication est à retrouver près de la prise. Dans le cas où il s’agit d'une installation d'un disque dur secondaire, libre à vous de choisir la configuration : en esclave sur la nappe principale lié à un autre disque ou en maître sur la nappe secondaire, associé à un graveur de DVD par exemple ou seul.
Le disque dur SSD
Dernier choix de mise à niveau qui n’est pas des moindres : le disque dur SSD (Solid State Drive). À la différence des disques rotatifs et traditionnels, les disques SSDs sont équipés de puces de mémoire flash bien plus rapides. S’il s’agit d’un remplacement du disque de démarrage principal (avec Windows, Linux ou la majorité des programmes ci-dessus), par ce disque SSD, attendez-vous à ce que votre système gagne en rapidité.
Installer un disque dur dans le boîtier du PC
Pour l’emplacement de votre nouveau disque dur interne, la plupart des boîtiers PC lui réservent une place spéciale pour y installer le disque dur HDD et le fixer à l’aide de vis. En ce qui concerne les SSDs, la majorité des nouveaux boîtiers dispose d’un emplacement situé à l'arrière de votre boîtier. La première étape consiste à sélectionner une baie de disque dur 3,5 pouces vide. Ensuite, vous devez positionner votre lecteur de sorte qu’il soit prêt à être inséré dans la baie.
Une fois cela fait, il faut insérer délicatement le disque dur dans la baie. Veillez à ce que le côté circuit du disque dur soit orienté vers le bas du boîtier. Pour verrouiller le disque dur, aidez-vous du curseur de verrouillage. Si votre boîtier n'est pas doté d’un mécanisme de verrouillage, vissez-le afin qu’il reste en place.
Installer un disque dur sous Windows
Bien que l'initialisation du disque dur se fasse automatiquement, vous pouvez être amené à intervenir manuellement en cas de problème. Sous Windows, rendez-vous dans la barre des tâches de votre menu. Tapez sur “Gestion des disques”, sélectionnez la “Gestion des disques” et faites un clic droit pour choisir “Exécuter en tant qu'administrateur”. Validez la requête.
Si vous ne pouvez pas suivre cette démarche, tapez “Gestion de l'ordinateur” sur votre barre des tâches du menu “Démarrer”, “Stockage” puis “Gestion des disques”. Cliquez sur le bouton de droite et cliquez sur “Initialiser le disque” en vous assurant que la mention “En ligne” est bien visible. Sinon, veillez à cliquer dessus pour l’activer.
À partir de là, une partition du disque dur interne est générée par Windows. Cette partition (mode avancé) peut être modifiée si besoin. Elle permet à l’ordinateur de comprendre comment accéder aux données du disque dur. Lorsque cette étape est finalisée, la mention “En ligne” est censée apparaître au niveau du disque dur interne nouvellement installé.
Sélectionnez l’espace non alloué du disque, effectuez un clic droit et choisissez “Nouveau volume simple”, puis “Suivant” pour inscrire la taille du volume désirée. Toutefois, vous pouvez la laisser par défaut si le lecteur est utilisé intégralement. Cliquez sur “Suivant” et affectez-lui une lettre au choix. Cliquez sur “Suivant” une nouvelle fois pour choisir le système de fichiers NTFS, recliquez sur “Suivant”, puis sur “Terminer”.
Et voilà, votre nouveau disque dur internet est installé !