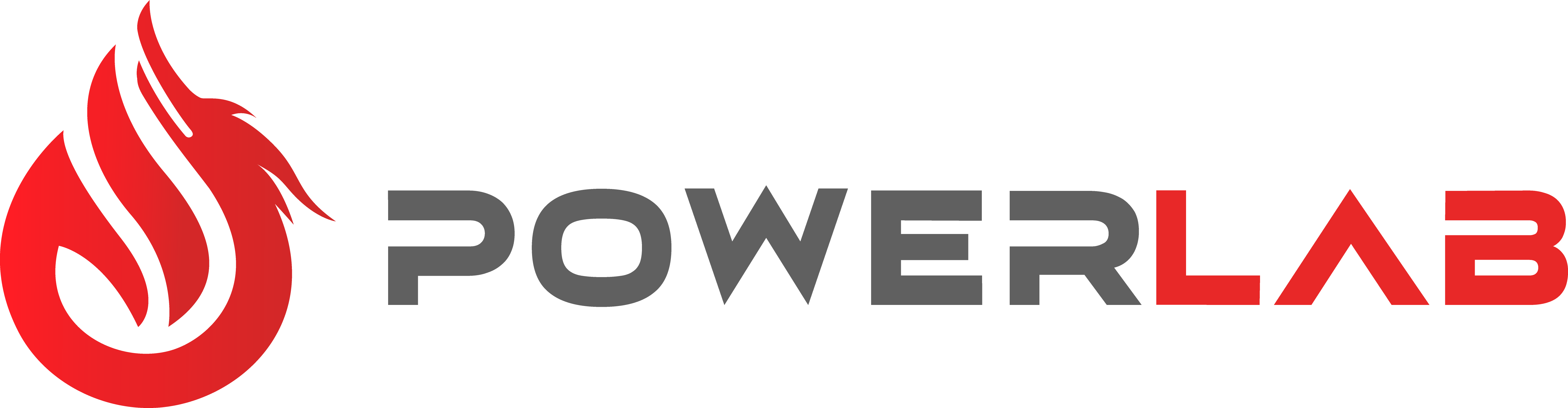Lorsqu'un ordinateur commence à ralentir, les applications mettent plus de temps à se lancer. Cette baisse de performance est souvent causée par une accumulation de fichiers inutiles, des problèmes matériels ou encore une présence de virus. Heureusement, il existe plusieurs solutions simples et efficaces pour résoudre et prévenir les ralentissements. Découvrez étape par étape comment nettoyer un ordinateur lent, optimiser son fonctionnement et prolonger sa durée de vie.
Pourquoi un ordinateur devient-il lent ?
Sachez que les performances d'un ordinateur peuvent se dégrader pour diverses raisons. La plupart du temps, l'appareil devient lent à cause de son utilisation quotidienne et des problèmes techniques récurrents.
- Mémoire de stockage saturée : un disque dur ou un SSD plein ralentit l'accès aux données.
- Programmes gourmands : certains logiciels ou jeux vidéo consomment une grande partie des ressources du système, à savoir le CPU et la RAM.
- Fichiers temporaires : l'accumulation de cache ou de dossier inutiles impacte le fonctionnement de l'ordinateur.
- Mises à jour manquantes : des pilotes obsolètes entraînent des lags ou des ralentissements.
- Vieillissement du matériel informatique : les composants doivent être remplacés pour éviter les pertes de données et les pannes fréquentes.
Étape 1 : vérifier l'état général de l'ordinateur
Identifier les signes d'un ordinateur lent
Avant de nettoyer un ordinateur lent, il est crucial de diagnostiquer les causes de ralentissement. Suite à une vérification de l'état général du PC, vous allez savoir si votre machine nécessite une maintenance particulière. Voici les signes que vous devez considérer :
- Temps de démarrage prolongé qui dure plusieurs minutes.
- Applications qui plantent fréquemment.
- Performances dégradées en multitâche.
- Bugs lors de la navigation sur Internet.
Vérifier les ressources système
| Ressource | Situation normale |
Situation problématique |
| Processeur | Environ 50 % en activité normale avec une température entre 0 °C et 70 °C | Plus de 80 % de manière prolongée et une température supérieure à 85 °C |
| Mémoire vive | Moins de 70 % utilisée | Saturée ou insuffisante plus de 90 % |
| Disque dur et SSD | Moins de 80 % de stockage utilisé | Quasi plein ou fragmentation importante |
| Carte graphique | 50 % utilisée pour les tâches simples | Crash lors du lancement d'applications ou de jeux |
Étape 2 : supprimer les fichiers inutiles
Utiliser les outils natifs pour nettoyer un PC lent
Afin de redonner de la fluidité à un ordinateur, il est conseillé de supprimer tous les fichiers inutiles. Pour cela, utilisez des outils natifs capables de nettoyer rapidement ces caches. Parmi les solutions possibles, vous pouvez distinguer :
- Le nettoyeur de disque de Windows.
- Le gestionnaire et l'explorateur de fichier.
- La ligne de commande avec disk cleanup, sfc / scannow ou del / s / q %temp%.
Supprimer les fichiers temporaires et cache
| Type de fichiers |
Exemples | Pourquoi les supprimer ? |
| Fichiers temporaires | Fichiers créés par les logiciels | Ils occupent beaucoup d'espace sans aucune utilité après usage. |
| Cache du navigateur | Images, vidéos, scripts des sites web | Ils ralentissent la navigation et encombrent le disque dur. |
| Fichiers système inutiles | Journaux et données système obsolètes | Ils affectent les performances générales du PC. |
Utiliser des logiciels tiers pour un nettoyage PC lent plus approfondi
Pour aller au-delà des outils natifs, les logiciels tiers offrent une optimisation supplémentaire en termes de nettoyage de PC lent. Les plus populaires sont :
- CCleaner qui supprime les fichiers temporaires et les entrées des registres.
- IObit Advanced SystemCare pour nettoyer un PC lent de manière approfondie.
- Glary Utilities avec des options variées pour gérer les programmes et booster l’ordinateur.
- BleachBit, un outil open-source à la fois flexible et efficace.
Étape 3 : désinstaller les logiciels inutiles
Identifier les programmes non utilisés
Si vous désirez nettoyer un ordinateur lent, il faut désinstaller les logiciels non utilisés. Cela permet de libérer les ressources, mais aussi d'améliorer la réactivité de la machine. Pour ce faire, déterminez les programmes installés que vous n'ouvrez jamais.
| Type de programme |
Exemples | Risques de ne pas les désinstaller |
| Logiciels en doublon | Deux lecteurs vidéo, antivirus, navigateur, etc | Consommation élevée de la RAM |
| Applications obsolètes | Anciennes versions de logiciel | Vulnérabilité à des faibles sécurités |
| Jeux inutilisés | Jeux de démo | Espace de stockage occupé inutilement |
Désinstaller les bloatwares préinstallés
À titre d'information, les bloatwares sont des logiciels ajoutés par les fabricants. Voici quelques exemples courants et comment les retirer.
- Antivirus d'essai : il est possible de le désinstaller via le panneau de configuration ou avec des outils tels que Norton Removal Tool.
- Applications de marque : programmes spécifiques à une entreprise comme HP support assistant ou Lenovo Vantage, ils peuvent être retirés depuis le panneau de configuration.
- Les jeux préchargés : Candy Crush, Pinball, Solitaire, etc. comme toutes les autres applications, il suffit de les supprimer manuellement dans les paramètres de l'ordinateur.
Étape 4 : Optimiser le démarrage de l'ordinateur
Gérer les programmes au démarrage
Lorsqu'il s'agit de nettoyer un ordinateur lent, il est nécessaire de gérer les programmes au démarrage. Une fois que le PC démarre, certains logiciels se lancent automatiquement et ralentissent le système. En les désactivant, vous allez donc accélérer le processus.
| Logiciels |
Impact si activé au démarrage | Effets après désactivation |
| Applications de messagerie | Saturation de la mémoire vive | Libération de la RAM |
| Clients de jeux Steam | Allongement du temps de démarrage du PC | Démarrage plus rapide |
| Logiciels cloud Dropbox | Exploitation excessive du processeur et du réseau | Meilleure fluidité au démarrage |
| Programmes de téléchargement | Processus gourmand en arrière-plan | Réactivité accrue du système |
| Mises à jour automatiques | Ralentissements de l'ordinateur | Réduction de la consommation de bande passante |
Voici quelques exemples de logiciels à désactiver au démarrage :
- Skype.
- Epic Games.
- One Drive.
- Discord.
- Cortana.
Désactiver les services inutiles
Windows propose des services qui ne sont pas toujours essentiels. De ce fait, il faut les désactiver pour limiter l’utilisation des ressources. Parmi ces applications, il y a :
- Windows Search.
- Service de rapport d’erreur.
- Service de fax.
- Thème Windows.
Étape 5 : mettre à jour les pilotes et logiciels
Pourquoi les pilotes sont essentiels pour la performance ?
Afin de garantir des performances optimales et d’éviter les programmes techniques, garder les pilotes à jour est indispensable. Agissant comme des ponts entre le matériel et le système d’exploitation, ces pilotes assurent une communication fluide entre les différents composants informatiques. Lorsqu’ils sont obsolètes, vous risquez d’avoir des problèmes de compatibilité, des bugs, des plantages ou encore des ralentissements.
Mettre à jour les pilotes manuellement ou automatiquement
En général, la mise à jour peut se faire manuellement dans le gestionnaire de périphériques ou automatiquement avec des logiciels spécialisés. Afin de gérer les MAJ des pilotes, vous pouvez utiliser :
- Driver Booster.
- Snappy Driver Installer.
- DriverPack Solution.
- AVG Driver Udapter.
Étape 6 : Vérifier l’état du disque dur
Tester la santé du disque dur HDD/SSD
Afin de nettoyer un PC qui rame, n'oubliez pas de contrôler l'état de votre disque dur SDD ou HDD, puisque ce dernier influence sur les performances de l'ordinateur. Grâce à des logiciels tels que CrystalDiskInfo, vous allez obtenir des informations précieuses sur la température, les secteurs défectueux et le nombre d'heures de fonctionnement. Autrement, il est possible d'exécuter la commande CHKDSK pour identifier et corriger les erreurs du disque.
Effectuer une défragmentation (uniquement pour les HDD)
Sachez que la défragmentation permet de réorganiser les fichiers, d'améliorer la vitesse d'accès et de nettoyer un PC lent. Voici les étapes à suivre pour réussir cette opération :
- Ouvrir l'outil Windows et sélectionner Défragmenter et optimiser les lecteurs.
- Choisir le disque à optimiser.
- Cliquer sur Analyser.
- Lancer la défragmentation.
En ce qui concerne les programmes recommandés pour cette tâche, vous pouvez distinguer Defraggler, Auslogics Disk Defrag ou encore MyDefrag.
Étape 7 : Réinstaller le système d’exploitation
Quand envisager une réinstallation complète ?
- L'ordinateur rame toujours après toutes les optimisations.
- Les virus et logiciels malveillants ne peuvent pas être supprimés.
- Les fichiers système sont corrompus.
- Le disque dur est encombré par des données inutilisables.
- Le passage de HDD vers un SSD.
Comment effectuer une réinstallation propre
Pour effectuer une réinstallation propre, commencez par sauvegarder vos data importantes sur le cloud ou un disque externe. Ensuite, téléchargez l'outil d'installation qui correspond à votre système et créez un support via un USB. Enfin, rallumez votre ordinateur et démarrez à partir du support. Il ne reste plus qu'à suivre les instructions pour nettoyer mon ordinateur qui rame et réinstaller le système d’exploitation.