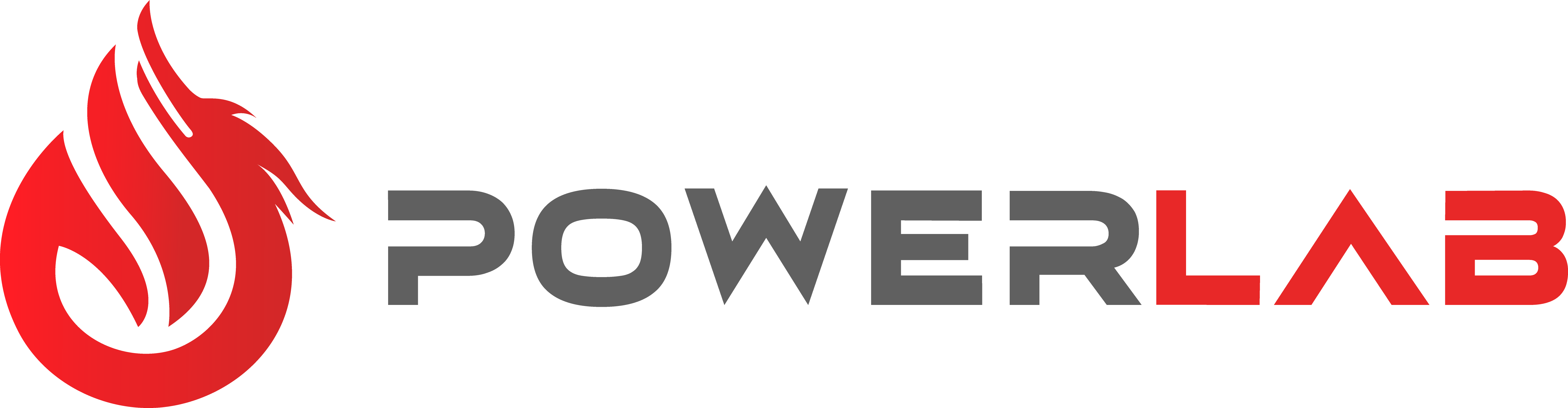Des FPS qui chutent ou des graphismes pixelisés gâchent votre expérience gaming ? Pensez à mettre à jour votre carte graphique Nvidia, AMD ou Intel. On vous explique comment procéder.
Pourquoi mettre à jour sa carte graphique ?
Mettre à jour votre carte graphique apporte plusieurs avantages indispensables :
- Des performances boostées: votre carte graphique bénéficie de FPS plus élevés. Ceci se traduit par une grande fluidité, même dans les jeux les plus exigeants. Vous ne rencontrerez plus de ralentissements ni de saccades.
- Compatibilité avec les jeux et logiciels récents: les jeux et logiciels récents exploitent des fonctionnalités spécifiques pour un fonctionnement optimal. La mise à jour de votre carte graphique vous permet alors de jouer aux derniers titres avec des graphismes époustouflants.
- Correction de bugs et réduction des plantages: mettre à jour votre pilote graphique élimine les bugs courants comme les crashs, les artefacts visuels ou les textures corrompues. Vous profitez alors d'une expérience de jeu plus stable.
Préparer la mise à jour de sa carte graphique
Vérifier le modèle de la carte graphique
Pour garder vos pilotes graphiques à jour, commencez par repérer le modèle de votre carte. Deux méthodes rapides vous permettent de le faire :
-
Gestionnaire de périphériques sous Windows.
Il suffit de faire un clic droit sur le menu Démarrer, puis de choisir « Gestionnaire de périphériques ». Vous pouvez aussi utiliser le raccourci Win + X pour y accéder plus rapidement. Une fois la fenêtre ouverte, développez la section « Cartes graphiques » : le nom exact de votre carte s'y trouve. Le nom apparaît généralement sous la forme « Marque Modèle », par exemple, NVIDIA RTX 4090.
-
Logiciel spécialisé.
Des outils gratuits comme GPU-Z affichent les spécifications techniques de votre carte graphique. Notez le fabricant et le modèle exact. Speccy et HWiNFO offrent de leur côté des informations détaillées sur le chipset. Une autre possibilité consiste à ouvrir le boîtier de votre PC éteint pour lire le modèle indiqué sur la carte.
Sauvegarder ses paramètres actuels
Avant de procéder à la mise à jour de votre pilote graphique, sauvegardez votre configuration actuelle par précaution. Voici quelques recommandations :
-
Notez vos réglages personnalisés.
Si vous avez modifié certains réglages graphiques ou les paramètres d'un jeu, notez-les quelque part avant la mise à jour. Vous utilisez MSI Afterburner ou AMD Adrenalin ? Pensez à enregistrer manuellement les fréquences de votre GPU, la mémoire (VRAM) et les tensions appliquées.
-
Créez un point de restauration système.
En cas de souci après la mise à jour, vous pourrez ainsi revenir facilement à l'état précédent. Pour créer un point de restauration, suivez ces étapes simples :
Win + R → tapez sysdm.cpl → allez dans l'onglet Protection du système → cliquez sur Créer.
-
Exportez vos profils d'application.
Avec des outils spécialisés comme NVIDIA Profile Inspector, sauvegardez et restaurez facilement tous vos réglages GPU personnalisés. Exportez vos profils avant la mise à jour, puis réimportez-les après pour retrouver instantanément vos configurations préférées.
Télécharger les bons pilotes
Selon la marque de votre carte graphique, vous trouverez dans le tableau ci-dessous le lien pour télécharger les dernières mises à jour.
| Fabricant | Site officiel | Liens pour le téléchargement |
| AMD | amd.com/fr | Télécharger les pilotes AMD |
| Nvidia | nvidia.fr | Télécharger les pilotes Nvidia |
| Intel | intel.fr | Télécharger les pilotes Intel |
Étapes pour mettre à jour sa carte graphique
Méthode automatique via logiciel
Pour une gestion simplifiée des drivers, les fabricants proposent des outils dédiés qui automatisent intégralement le processus. Ces solutions éliminent les recherches manuelles et optimisent votre expérience gaming ou créative.
- NVIDIA - GeForce Expérience: ce logiciel détecte automatiquement votre matériel. Il vous avertit également des nouvelles mises à jour de votre carte graphique Nvidia et permet une installation en un seul clic. Il va même plus loin en optimisant les paramètres graphiques de vos jeux afin d'offrir un excellent compromis entre performance et qualité visuelle.
- AMD - Radeon Software Adrenalin Edition: si vous utilisez une carte graphique AMD, tournez-vous vers ce logiciel. Il gère les mises à jour et offre des outils pour affiner les performances, personnaliser les couleurs, etc. Son interface intuitive rend accessibles des fonctionnalités professionnelles à tous les utilisateurs.
- Intel - Intel Arc Control: cet outil centralise toutes les fonctionnalités nécessaires, comme les mises à jour des pilotes, l'optimisation des jeux et la surveillance des performances. Avec son efficacité, son design épuré et ses contextuelles pertinentes, il assure ainsi une expérience agréable.
Méthode manuelle
Vous préférez un contrôle total sur l'installation ? Voici la procédure à suivre après avoir téléchargé le bon pilote sur le site du constructeur :
| Étape | Tâches / Marche à suivre |
| Désinstaller proprement l'ancien pilote |
|
| Installer le nouveau pilote téléchargé |
|
| Redémarrer l'ordinateur |
|
Résolution des problèmes courants lors d'une mise à jour de carte graphique
Pendant ou après la mise à jour de votre carte graphique, des problèmes peuvent parfois survenir. Voici la marche à suivre pour les résoudre.
| Problème | Solutions |
| Pilote incompatible ou erreur d'installation |
|
| Pilote qui ne s'installe pas |
|
| Erreur d'installation |
|
| Écran noir après mise à jour |
|
| Artéfacts graphiques |
|
| Écran bleu |
|
| Performances dégradées |
|
Conseils pour optimiser les performances après mise à jour d’une carte graphique
Configurer les paramètres graphiques
Après sa mise à jour, votre GPU mérite d'être réglé pour délivrer son plein potentiel. Pour ce faire, commencez par ajuster les paramètres globaux via le panneau de contrôle du pilote (NVIDIA, AMD ou Intel). Activez des options comme G-Sync ou FreeSync si votre écran le permet. Affinez ensuite la qualité d'image selon vos préférences.
Dans vos jeux, adaptez les réglages graphiques en fonction des capacités de votre carte graphique. Priorisez les réglages qui impactent réellement votre expérience (comme la qualité des textures et des effets de lumière). N'hésitez pas à modérer les effets les plus gourmands, tels que les ombres complexes ou l'anticrénelage poussé, si la fluidité en pâtit.
Enfin, surveillez les températures et l'utilisation du GPU avec des outils comme MSI Afterburner afin d'éviter tout risque de throttling. Un bon équilibre entre performances et stabilité prolongera la durée de vie de votre carte graphique.
Mettre à jour DirectX et autres logiciels associés
Pour des performances maximales et une compatibilité parfaite avec les derniers jeux, assurez-vous que vos API graphiques, comme DirectX, Vulkan et OpenGL, soient toujours à jour. Ces technologies facilitent la communication entre votre carte graphique et les jeux. Ainsi, votre GPU pourra profiter des fonctionnalités avancées comme le ray tracing ou les rendus haute fréquence d'images.
- Pour effectuer la mise à jour de DirectX, commencez par vérifier votre version avec dxdiag. Ensuite, mettez-la à jour via Windows Update ou le site de Microsoft.
- Vulkan, quant à lui, se met à jour via les pilotes GPU (NVIDIA/AMD/Intel). Indispensable pour des jeux récents comme Cyberpunk 2077, cette API est la plus moderne.
- Enfin, pour OpenGL, bien que progressivement remplacé par des technologies plus récentes, il conserve son utilité pour certains titres plus anciens. Sa mise à jour passe principalement par l'installation des derniers pilotes GPU.